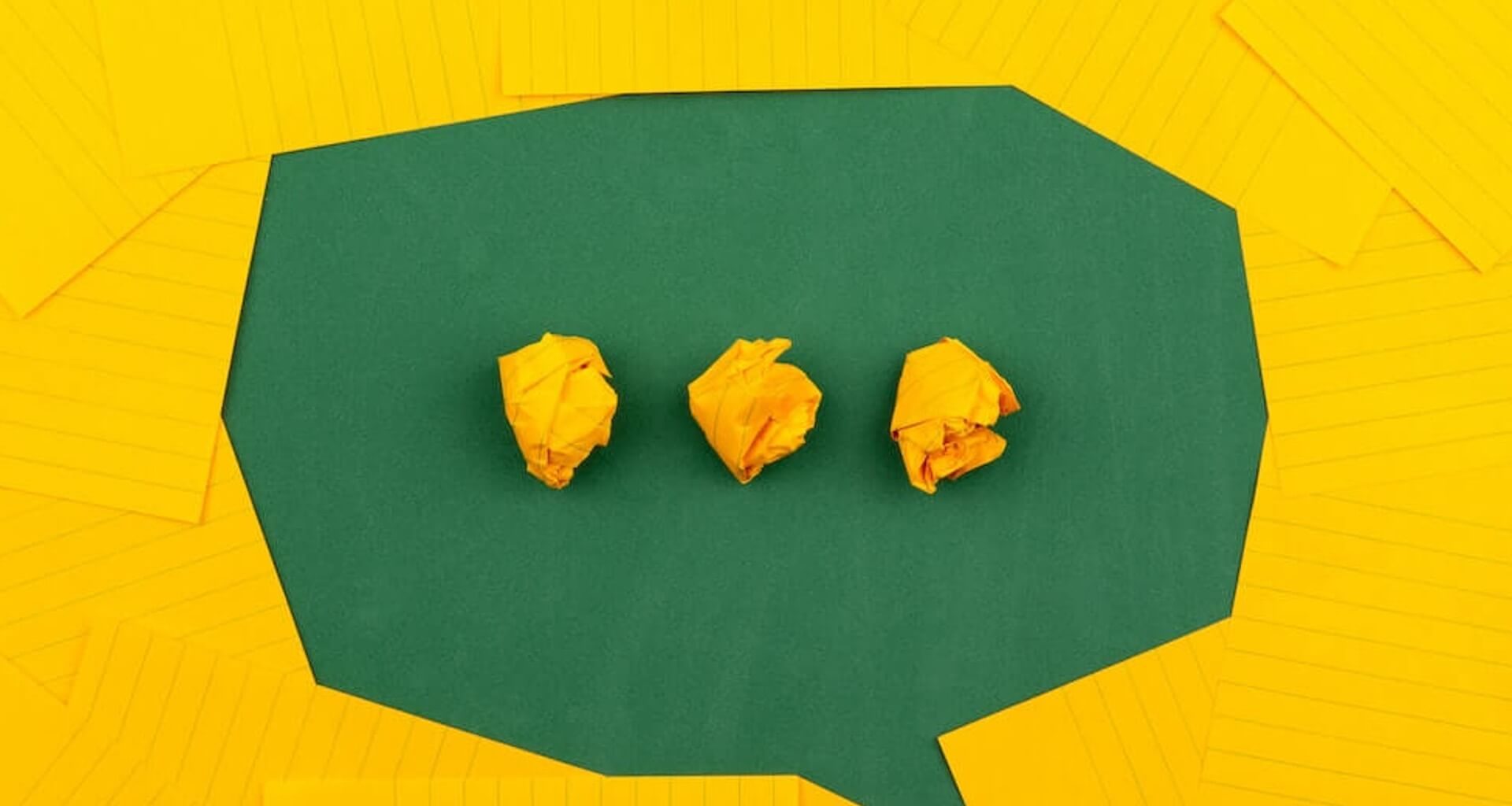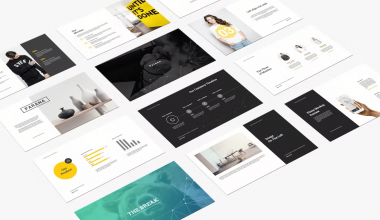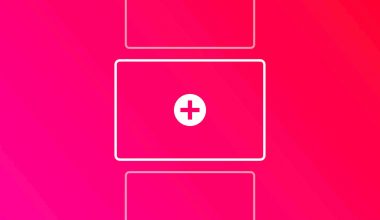Effectuer une présentation PowerPoint implique bien souvent d’accompagner la diffusion de sa présentation avec des commentaires et des explications à destination de son auditoire. Cela étant, il n’est pas toujours possible d’être présent pour effectuer cet exercice lorsque la présentation est diffusée en ligne ou encore qu’elle doit être proposée à différentes personnes. Pour répondre à cette problématique et tout de même pouvoir apporter son expertise durant la présentation, il est possible d’enregistrer cette dernière dans un format vidéo et d’y ajouter une voix-off.
Pourquoi créer une présentation vidéo PowerPoint avec voix-off ?
Lorsque l’on souhaite diffuser sa présentation PowerPoint auprès du public auquel elle est destinée en effectuant des envois, il n’est pas rare que ce soit le format PDF qui soit choisi.
Le problème, c’est que parfois, une présentation nécessite des explications complémentaires et la présence d’un orateur la rendra plus vivante.
Mettre en place ce type de présentation est possible lorsque plusieurs personnes pourront se réunir au sein d’un même lieu pour y assister, mais ce n’est pas le cas lorsque l’on choisira d’envoyer un fichier en ligne par exemple. Ainsi, la présentation pourra être enregistrée au format vidéo avec une voix-off.
Le destinataire de la présentation vidéo PowerPoint avec voix-off va ainsi pouvoir découvrir les différentes diapositives tout en profitant d’explications et de commentaires en même temps. Il pourra se repasser la vidéo si nécessaire ou encore la mettre en pause et revenir sur un passage particulier.
Cette présentation vidéo PowerPoint pourra faire l’objet d’un envoi, mais elle pourra aussi être stockée en ligne comme par exemple sur YouTube. Il suffira alors de disposer du lien nécessaire pour y accéder ce qui limite les problématiques d’envois.
Comment faire pour créer sa vidéo PowerPoint avec une voix-off ?
Pour créer votre présentation vidéo PowerPoint avec une voix off, vous allez devoir commencer par ajouter le bouton « Enregistrement » à votre ruban. Pour cela, cliquez sur « Fichier », puis « Options », puis « Personnaliser le ruban », vous devrez alors trouver et cocher la case « Enregistrement » puis cliquer sur « OK ». Vous pourrez ainsi revenir sur votre présentation et sélectionner « Enregistrement », puis « Enregistrer le diaporama ».
Vous pourrez choisir de commencer l’enregistrement à partir du début de la présentation ou à partir de la diapositive active. Une fenêtre s’ouvre alors avec la présentation, des flèches à gauche et à droite seront présentes pour permettre de naviguer d’une diapositive à l’autre, il y aura aussi des boutons en haut à gauche pour sélectionner « Enregistrer », « Pause » et « Arrêter », et également des options en bas dédiées à l’utilisation d’un stylet et pour activer le microphone, la caméra et l’aperçu de la caméra. Avant de commencer l’enregistrement, vous pourrez faire différents essais afin de décider par exemple si vous souhaitez utiliser la caméra pendant votre présentation ou encore si l’utilisation du stylet peut être utile. Une fois prêt, vous pourrez cliquer sur le bouton « Enregistrer ».
Vous pourrez alors commencer votre présentation et enregistrer votre voix-off en faisant défiler les diapositives au rythme souhaité. Vous pourrez mettre l’enregistrement en pause si nécessaire, et lorsque vous aurez fini, appuyer sur le bouton « Arrêter » pour mettre fin à l’enregistrement de votre voix-off. Votre voix-off sera alors directement intégrée à la présentation, vous pourrez ainsi l’utiliser avec l’outil « Diaporama », mais vous pourrez aussi exporter votre fichier pour créer une présentation vidéo PowerPoint que vous pourrez ensuite partager et envoyer comme souhaité.